Bootcamp Windows 10 Brightness Not Working
In Windows on your Mac, do one of the following: Use Windows: Click the Start button, choose Settings, then click System. In the list on the left, click Display, then set brightness options as desired. Use your Apple keyboard: Press the increase brightness key or the decrease brightness key. Fix: Windows 10 Brightness Won’t Change If the issue is with your Computer or a Laptop you should try using Restoro which can scan the repositories and replace corrupt and missing files. This works in most cases, where the issue is originated due to a system corruption. UPTADE: I was able to get the screen brightness to 100% on Windows 10!!! It's really silly and I don't know why. For some reason, if you suspend the computer on windows 10 wait some time and move and click the mouse to make it wake up, the screen comes back in 100% brightness. (For me it's better than 0%). Turn Off 'Adjust My Screen Brightness Automatically' Setting; I hope this helps. If anyone is having problems with Windows 10 bootcamp, I would strongly recommend installing the most up-to-date bootcamp drivers. I lost my F-key functionality after the upgrade, and reinstalling the updated drivers resolved that issue.
Summary :
This post aims to help you fix Windows 10 adaptive brightness missing, and solve Windows 10 adaptive brightness not working or won’t turn off issue. For other Windows issues, like data loss, partition management, system backup and restore, MiniTool software offers you feasible solutions.
If you find Windows 10 adaptive brightness is missing and there is no adaptive brightness option in windows 10, try to fix this problem with the solution below.
Still, if you encounter Windows 10 adaptive brightness not working or won’t turn off error, this post also offers some solutions to help solve this error.
How to Fix Windows 10 Adaptive Brightness Missing
If you want to enable adaptive brightness in Windows 10 from Display Settings window but find that the option is missing, you can make sure the Enable adaptive brightness option is enabled. And then check again if the adaptive brightness option shows in Display Settings window.
- You can click Start and type power options, click Power & sleep settings.
- Next click Additional power settings in the right window.
- Click Change plan settings next to your active power plan.
- In the Edit Plan Settings window, you can click Change advanced power settings.
- In Power Options window, click Display -> Enable adaptive brightness, and turn on Windows 10 adaptive brightness.
If you don’t see the enable adaptive brightness option in Power Options window either, maybe it’s because your computer doesn’t support the adaptive brightness feature.
Learn how to disable or turn off adaptive brightness on Windows 10 in 4 steps if you don’t like the automatic brightness adjustments in Windows 10.
How to Fix Windows 10 Adaptive Brightness Not Working
If Windows 10 adaptive brightness is not working or won’t turn off on your Windows 10 computer, you can try the solutions below to see if you can fix it.
Fix 1. Troubleshoot Computer Power Settings
- You can press Windows + I to open Windows Settings, click Update & Security, and click Troubleshoot in the left panel.
- Scroll down to find Power option in the right window, click it and click Run the troubleshooter button to start to find and fix problems with your computer power settings.
Fix 2. Reset Power Plan Settings to Default
- You can open Command Prompt in Windows 10. Press Windows + R, type cmd, and press Ctrl + Shift + Enter to run Command Prompt as administrator.
- Then you can type the command line powercfg –restoredefaultschemes in Command Prompt, and hit Enter to execute the command to reset Power Plan settings to default.
Fix 3. Update Your Computer Graphics Driver
- At first, you can open Device Manager on Windows 10 by pressing Windows + X and selecting Device Manager.
- Expand Display adapters. Right-click your computer graphics card and click Update driver option to update graphics card driver.
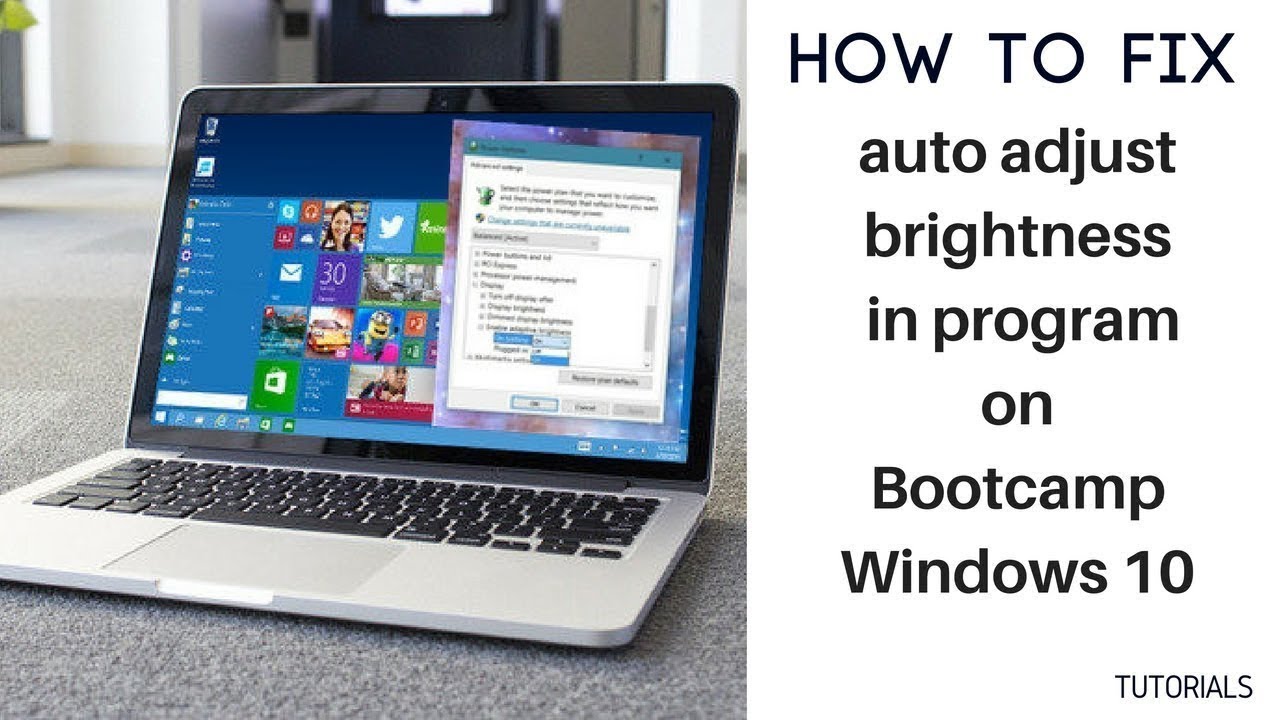
Fix 4. Disable Adaptive Brightness in Registry Editor
If the Windows adaptive brightness is missing, you have an alternative way to turn off adaptive brightness in Windows 10, that is, through Windows Registry Editor.
- You can open Registry Editor in Windows 10. The quirkiest way is to press Windows + R, type regedit and hit Enter to open it.
- Next you can click as follows in Registry Editor window: HKEY_LOCAL_MACHINESOFTWAREIntelDisplayigfxcuiprofilesMediaBrighten Movie. Double-click the ProcAmpBrightness key and set its value data as 0.
- Then you can click as follows: HKEY_LOCAL_MACHINESOFTWAREIntelDisplayigfxcuiprofilesMediaDarken Movie. Double-click ProcAmpBrightness to set its value data to 0.
- At last, you can restart your computer to see if Windows 10 adaptive brightness can work now.
If you can’t find the target keys in Registry Editor, you should turn to other ways in this post to have a try.
A good choice to avoid eye strain is to adjust screen brightness. How to change brightness on Windows 10? Multiple methods are offered in this post.
Bottom Line
Hope you can fix no adaptive brightness option windows 10 and Windows 10 adaptive brightness won’t turn off errors now.
A number of users report after the recent windows 10 upgrade (May 2020 update ) Windows won’t let to adjust brightness on the laptop. If you are also experiencing a Windows 10 brightness control “not working” issue. This problem in the relevant drivers doesn’t allow you to adjust your display brightness. Again sometimes incorrect power configuration, third-party application, Windows update bug cause “windows 10 brightness not working“. whatever the reason here some quick solutions you may apply to fix the problems that prevent changing the brightness of the screen in Windows 10.
After the recent upgrades to Windows 10 version 2004, my Dell Laptop brightness is off the charts. I can find no way to adjust it. The function buttons no longer work. Under settings, the display setting provides no adjustment for brightness.
Post Contents :-
- 1 Windows 10 brightness not working
Windows 10 brightness not working
If the problem started after install windows 10 version 2004, them make sure you have installed the latest Cumulative Update, As Microsoft mention: “Addresses an issue with the brightness controls on some laptops after updating to the Windows 10 May 2020 Update. ”
You Can check And install latest updates from Settings ( Windows + I ) -> Update & Security -> windows update -> And check for updates. Restart windows and check This will fix “can’t adjust brightness ” bug.

Change brightness settings
- Go into “Control Panel” and then “Power Options” Or Right-click on the Power icon on the taskbar and select Power Options.
- Click the “Change plan settings” link next to whichever plan you are currently using and then click “Change advanced power settings“.
- In this new window click “Display” to open up the listings under it.
- Now locate and click each of the following…” Display brightness”, “Dimmed display brightness” and”Enable adaptive brightness”.
Change each of these to the settings you wish, then click the “Apply” button and finally the “OK” button. That’s all, restart your system and check on next login windows allows adjusting screen brightness.
Note: some users report Turnoff Adaptive brightness option from power options, allows them to customize the screen brightness. you can also try this “Turnoff Adaptive brightness ” and check it may help you.
Reinstall the display driver
As discussed this is a graphics driver related issue, and Reinstalling the display ( Graphics ) driver is the ultimate solution to fix screen brightness not working/increasing issue. First Go to the manufacturer’s website according to your PC GPU ie, Intel, Nvidia, or AMD. And download and save the graphics driver by selecting your GPU model and OS architecture 32/64 bit.
Bootcamp Windows 10 Brightness Not Working Tv
- Now Press Windows + R, type devmgmt.msc and ok to open the device manager.
- Here expand display driver, right click on installed graphics driver and select uninstall.
- Click ok When asking for confirmation and restart windows to completely uninstall the display driver.
After that on next login install the latest graphics driver which previously downloaded from device manufacturer website. Again restart windows and check this time you can adjust screen brightness.
Windows 10 Bootcamp Brightness Low
Also, Update Generic PnP Monitor Driver from Device Manager -> Expand Monitors and then right-click on Generic PnP Monitor and select Update Driver. Select Browse my computer for driver software. Click on Let me pick from a list of device drivers on my computer option at the bottom. Now select Generic PnP Monitor and click Next. After performing this action restart your system and check it helps to fix “can’t adjust brightness windows 10”
Did these steps help to fix windows 10 brightness not working or can’t adjust the screen brightness problem? Let us know which option worked for you.

Bootcamp Windows 10 Brightness Not Working On Mac
Also read:
