Lid Open Action Windows 10
How to Run Your Laptop With the Lid Closed. By default, Windows puts your PC to sleep when you close the lid, which isn't ideal if you want your laptop out of sight while 'docked' on your workspace. GUIDLIDCLOSEACTION monitors if the user changes the power behavior when the lid is closing (Control Panel - Power Settings - Choose what the close lid does) If you want to monitor the event of lid close/open, you need to register for GUIDLIDSWITCHSTATECHANGE. I used it a Windows service. For this to work, you need to have a laptop that supports using the lid to wake your computer (e.g. I don't really have an easy way to check for you, so you'll have to do this yourself: Go to Device Manager (Win+X, M is the quickest. If you open the lid, you can see that the machine is stuck in 'show only on monitor 1' in the display settings. You can change to 'extend the display' or you can hit windows key + p to toggle through the modes of mirror, extend, and show only on internal or external.
A noticeable fact is that whenever a laptop’s lid is closed, the system goes to sleep. The user needs to press the Power button to revive it and might need to sign-in to the device again. This is default setting for Windows 10 systems and the intention is to save battery when the system is not in use.
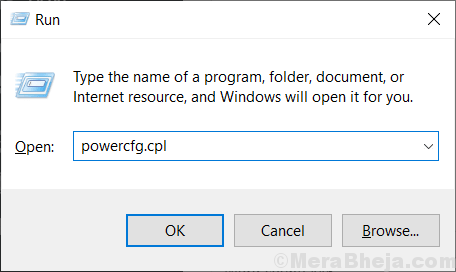
However, it might not be absolutely favorable for users who might find it bothersome to sign-in to the system each and every time. A few others might need to hide their data totally by shutting down their system upon closing the lid. Windows 10 provides users with options to choose what happens upon closing their laptop’s lid.
Method 1 – Using Power options
1] Right-click on the battery icon at the right-bottom corner of the screen and select Power Options.
2] On the list on the left-hand side, click on the option “Choose what closing the lid does.”
3] In the “When I close the lid section”, choose the action upon closing the lid for both plugged in and on battery states.
4] Click on Save Changes to save the new settings.

Method 2 – Using Advanced Power options
Open Lid On
1] Press Win + R to open the Run window and type the command powercfg.cpl. Press Enter to open the Power Options window.
2] Click on Change plan settings corresponding to the currently selected power plan.
3] Select Change advanced power settings, and in the window that opens after that, expand Power buttons and lid. Then expand Lid close action and change the settings for both On battery and Plugged in.
4] Click on Apply and the OK.

Method 3 – Using Command Prompt
In case the above 2 methods fail, which is rarely the case, we could try changing the settings through Command Prompt.
1] Press Win + R to open the Run window and type the command cmd. Press Enter to open the Command Prompt window.
2] Type the following command in the Command prompt window and press Enter:
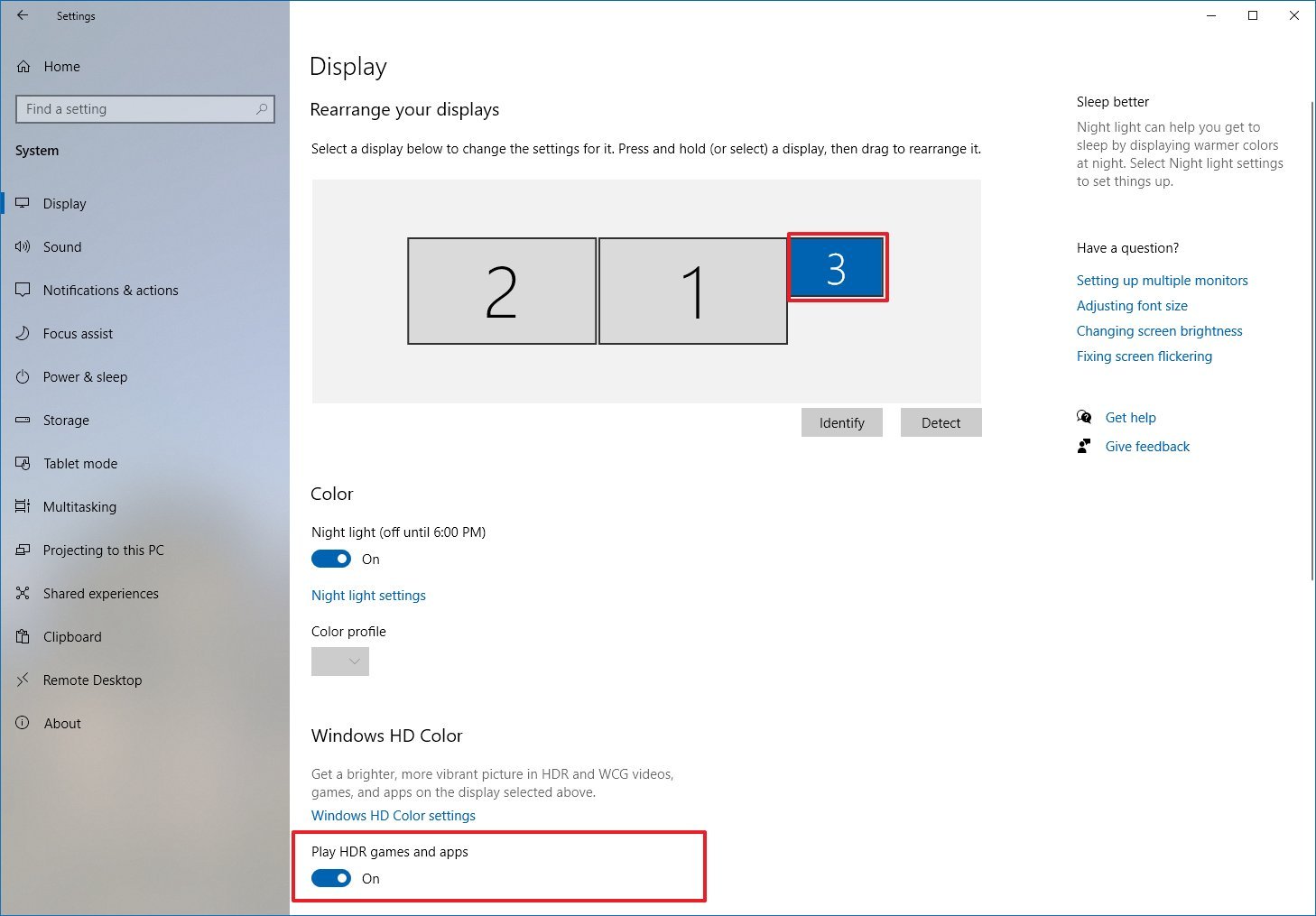
If your system is running on battery:
If the power cable if plugged in to the system:
The Index_Number needs to be replaced by the following values:
0: Do nothing
1: Sleep
2: Hibernate
3: Shut down
To save the changes, use the following command:
Hit Enter and restart the system.
No Lid Open Action Windows 10
