Minecraft How To To Fix Worlds Not Showing Up In Lan For Mac
LAN not working is one of the common Windows problems for Minecraft. In most scenarios, the players can connect to the internet but they can’t join each other to play the game. If you run into this problem, don’t worry. You can fix it with one of the methods below.
Change the Minecraft Version. Sometimes the current Minecraft version is not compatible with your Server. At this time, you need to change its version manually. Here’s how to do that. Open the Minecraft launcher and click on the Launch Options. In the pop-up screen, click on Add new. Not showing up in Server Browser « Reply #5 on: December 19, 2013, 05:17:42 am » I am having the same problem I did portforward 7777 and I can join my server I see my server in the server browser but my friends don't see it nor can they use my server IP to join.
We’ve put together ten methods below to fix the problem. You may not have to try them all; just work your way down the list until you find the one that works for you.
The LAN not working Minecraft issue might come up when you are trying to open up the session to LAN after launch a single player world in the game. The LAN gaming sessions will not show up within the game and thus you cannot play Minecraft with your friends locally. Open LAN worlds not showing on same WiFi network? Sorry if this is the wrong place for a question like this, but my girlfriend and I have been trying to play together on LAN for a couple days now (she's a new player, I've been playing since Beta 1.2 and wanna show her the ropes). Solved Minecraft Server not showing up. Discussion in 'Bukkit Help' started by zeustehalmighty, Oct 30, 2012. Thread Status: Not open for further replies.
1. Check for Windows Firewall
If Minecraft is not allowed in Firewall, the LAN not working issue can happen. You can check the Firewall settings and ensure the Minecraft executable file “javaw.exe” is allowed in Firewall.
First, navigate to Control Panel -> Windows Defender Firewall -> Allow an app for feature through Windows Defender Firewall.
Then see if the “javaw.exe” is checked. If it’s not checked, click the Change settings button then check the box next to “javaw.exe”. If you see more than one “javaw.exe” entries, check all of them. Also ensure the Private box and the Public box are checked.

If the Minecraft.exe is checked, this method doesn’t work for you. Move on to try other methods.
2. Disable antivirus software
Some antivirus softwaremay block some features in Minecraft so that you can run into the LAN not working issue. If you have installed antivirus software on your computer, you can disable it temporarily and check to see if the problem is resolved.
3. Update the network drivers
Outdated network drivers can also cause the LAN not working issue. So you can try to update the network driver to fix the problem.
If you don’t have the time, patience or computer skills to update the driver manually, you can do it automatically with Driver Easy.
Driver Easy will automatically recognize your system and find the correct drivers for it. You don’t need to know exactly what system your computer is running, you don’t need to risk downloading and installing the wrong driver, and you don’t need to worry about making a mistake when installing.
You can update your drivers automatically with either the FREE or the Pro version of Driver Easy. But with the Pro version it takes just 2 clicks (and you get full support and a 30-day money back guarantee):
1) Downloadand install Driver Easy.
2) Run Driver Easy and click Scan Now button. Driver Easy will then scan your computer and detect any problem drivers.
3) Click the Update button next to a flagged network driver to automatically download the correct version of this driver, then you can manually install it (you can do this with the FREE version).
Or click Update All to automatically download and install the correct version of all the drivers that are missing or out of date on your system (this requires the Pro version – you’ll be prompted to upgrade when you click Update All).
After updating the network drivers, check to see if the LAN not working issue is resolved.
4. Ensure every computer is connected to the same network
If the computers are not on the same network, you and other players can’t join each other. Even you and other players are in the same house or apartment, it’s possible that you’re not connected to the same network. For example, some computers might be connected to a free WiFi nearby.
Check what network every computer is connected to and ensure every computer is connected to the same network.
If this method doesn’t work for you, try other solutions.
5. Ensure everyone is running the same version of Minecraft
Check if you and other players are running the same version of Minecraft. If you’re running the different version, you can’t play the game with each other.
You can follow the steps below to check the version and switch the version if there’s any computer not running the same version.
1) OpenMinecraft Launcher.
2) ClickEdit Profile.
3) Select the Version from the Use version drop-down menu.
If this method doesn’t work for you, try other solutions.
6. Ensure everyone has a single IP address
If the computer is connected to the wired and wireless at the same time, it’ll have more than one IP address. This can cause the LAN not working issue. So ensure everyone has a single IP address. It means everyone is connected to the wired or wireless.
If this method doesn’t work for you, try other methods.
7. Try a direct connect
One way to fix the LAN not working issue is try a direct connect on the host computer. It requires you to manually enter the IP address and the game port.
Firstly, you need to get the IP address of the host computer. You can use the ipconfig command to check the IP address:
1) Press the Win+R keys at the same time on your keyboard to invoke the Run command.
2) Type cmd in the box.
3) Type ipconfig and press the Enter key on your keyboard. Then you’ll get a list of information about the network.
4) Find the IPv4 Address which usually means the IP address for that computer.
The IP address will look something like 192.168.1.* or 10.0.0.*. In the below example, the IP address is 192.168.64.1.
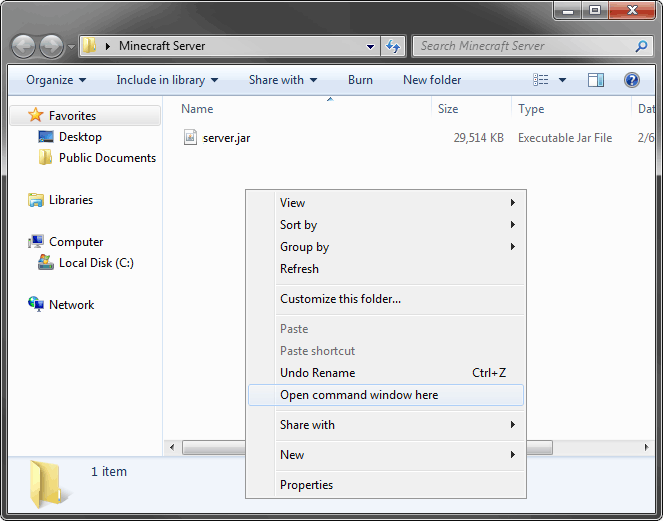
Secondly, you need to get the game port. As soon as you launch Minecraft on the host computer, you can get the game port number at the bottom of the screen as follows.
If you see a screen like the one below, click the Direct Connect button then enter the IP address and the game port number.
If this method doesn’t work for you, try other methods.
8. Try to play Minecraft without Mods
Mods can make the player look different in the game, but it also can cause problems, such as LAN not working. If you’re using Mods, you can try to play the game without them. Then check to see if the problem is resolved.
9. Disable AP Isolation (for WiFi only)
If you’re connected to the wireless, one possible cause to the problem is the AP Isolation (Access Point Isolation). AP isolation is a security feature on some routers. If it’s enabled, it’ll prevent devices on a wireless network from communicating directly with one another. In this case, the computers on the same wireless network cannot communicate with each other. So you can check if the AP Isolation is enabled on your router. You can refer to your router documentation for the information and the instructions.
10. Try reinstalling Minecraft
If the above methods don’t work for you, reinstall Minecraft and reconnect every computer to see if the problem is resolved.
Hopefully you find the methods helpful. If you have any questions, ideas or suggestions, please feel free to leave your comments.
Minecraft How To To Fix Worlds Not Showing Up In Lan For Mac Windows 7
You also like…
