Change Setup Icon Advanced Installer Coupon
Firefox installations on Windows have been simplified with the online Firefox Installer. This streamlined installer removed the Options page which allowed you to change settings such as the installation folder and whether to add program shortcuts. How to download and install Firefox on Windows explains how to install Firefox with standard options using the online Firefox Installer.
Premium icon Basic license Setup & Install View all 19 icons in set Puckung graphic design factory View all 10,396 icons. Program Install Upload Download Setup. Download 2,414 setup icons. Available in PNG and SVG formats. Ready to be used in web design, mobile apps and presentations. IconChanger can change the icon of a separate file regardless of its type. If you have hundreds of mp3 or doc files, you can change icons of your favorite files to emphasize them. Right click on a file whose icon you want to change and select Change Icon.

This article explains how to customize your installation with the full, offline Firefox Setup file and the options that are available.
Table of Contents
- 2How to install Firefox with custom settings
You can download the Firefox Setup file in your language, from this Firefox download page.
When you run the Firefox Setup file, the Mozilla Firefox Setup Wizard will open.
Icon Installer Free
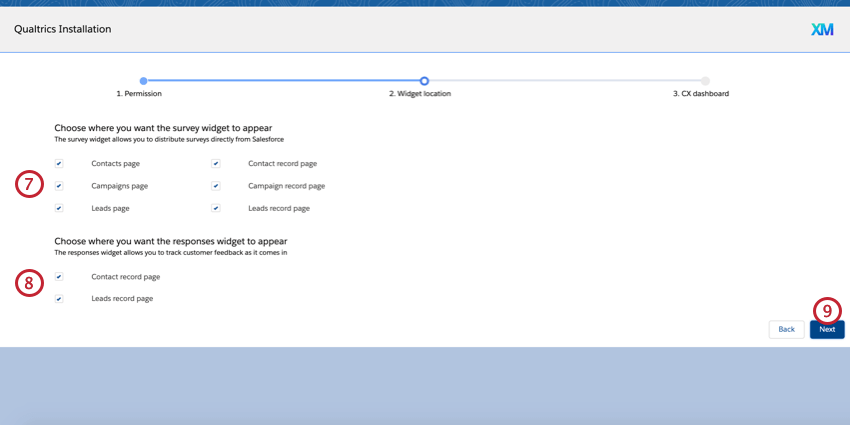
After clicking you can choose a Standard or Custom installation. The Standard setup will be selected by default.
A Custom setup lets you choose the folder where Firefox program files will be installed, as well as which shortcuts to create. These options are not available in a Standard setup. Select the Custom setup type and click .
Choose where Firefox is installed
The next step is where you can choose a different Destination Folder, which is where the Firefox program will be installed.
C:Program FilesMozilla Firefox is the default folder path on 32-bit Windows. It's also the default location on 64-bit Windows when the 64-bit Firefox version is installed.
When the 32-bit Firefox version is installed on 64-bit Windows, the default folder path is C:Program Files (x86)Mozilla Firefox
How To Use Advanced Installer
You can change the folder where Firefox will be installed either by manually typing the location of another folder on your computer or you can click to select a new folder.
- Space required: The amount of space on your hard drive that's needed to install Firefox.
- Space available: The amount of space available on your hard drive.
Click to continue.
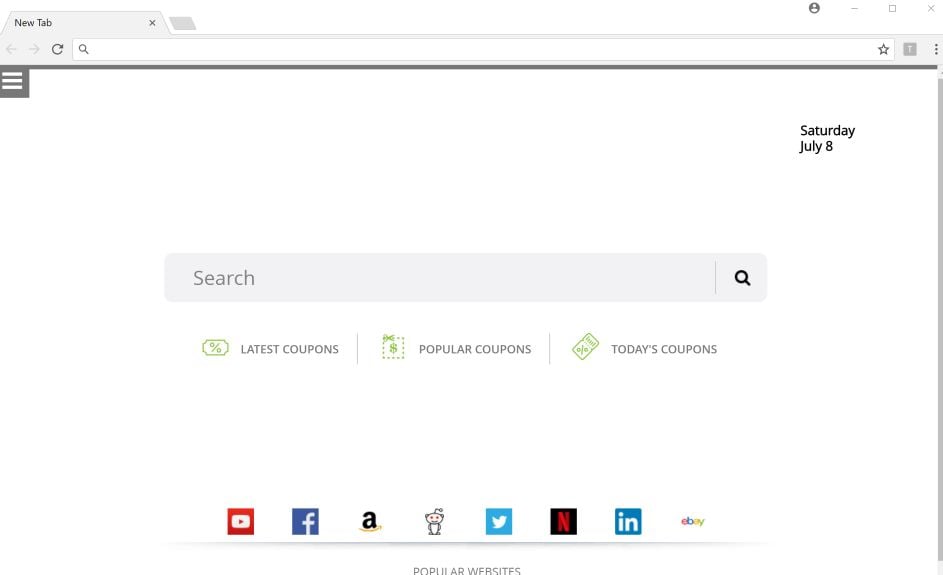
Choose optional components
In the next screen you can choose whether to install the optional Mozilla Maintenance Service which allows application updates to occur in the background, without requiring you to click in the Windows User Account Control (UAC) dialog. For more information, see What is the Mozilla Maintenance Service?.
Choose shortcuts
Ebay Icon Installer
- On my Desktop: You can choose to create a Firefox shortcut icon on the Windows Desktop.
- In my Start Menu Programs folder: This will create a Firefox shortcut icon in the Windows Start Menu Programs folder.
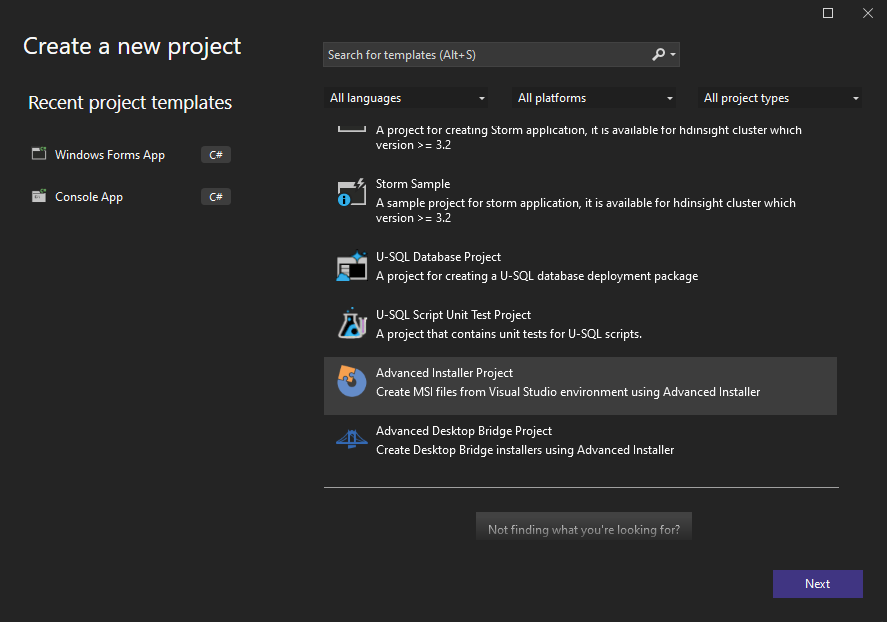
After choosing which Firefox program shortcuts to create, click .
The Summary that comes up next will show the folder location where Firefox will be installed.
- Check mark Use Firefox as my default web browser if you want Firefox to start up when you open a link in your mail application, an Internet shortcut, or HTML document. For more information, see Make Firefox your default browser.
If you are reinstalling Firefox over an existing version, you'll see an button instead of an button.
Click or to complete the installation. When Firefox is finished installing, the 'Completing the Mozilla Firefox Setup Wizard' screen will appear.
Click . This will start Firefox unless you first clear the 'Launch Firefox now' checkbox.
Congratulations, you are done installing Firefox!
In the previous lesson we have learned how to describe the files we want to be installed. Although we saw some simple implementations of automated installer logic to determine whether a given product has already been installed previously, everything went without the customary user interface giving the user a chance to say anything about the installation. So this is the topic we will be treating in this installment.
The Windows Installer doesn't have its built-in user interface (except for a simple progress dialog we've already seen and a few message boxes popping up to inform the user about various errors). Installer packages have to define their own user interface, compile it and carry it around inside their own .msi file. This makes this file somewhat larger (an .msi file with a typical user interface will start just below 300KB, although this will also depend on the size of the icons and other graphical elements inside) but, in return to this size, will be perfectly customizable to every possible need.
It wouldn't be too much fun to start to develop a complete user interface for ourselves. Fortunately, there is no need to do that. The WiX toolset comes with a standard user interface library, WixUI. This user interface is based on the prefabricated interface in the MSI SDK. The WixUI library provides the complete user interface of a standard installer package, including all standard wizard pages: license agreement, customer information, typical/custom/complete setup types, customization of install target folder, calculation of disk usage requirements, modify/repair/remove and rollback. The only difference is that---for sake of individuality---its dominant color is reddish instead of bluish. However, it only takes to modify a couple of bitmaps and icons if you want to customize that.
